Navigation Button for Dashboards in Tableau
Today we’ll be learning to create Navigation buttons for Dashboards in Tableau. This Navigation button is very useful for final Presentation and cool technique to make our final dashboard better. Tableau Workbook is attached for download.
Suppose we have created 3 Dashboards for Final presentation. We’ll add one more dashboard for navigation.
Step 1. Creating a Calculated Field
For the first step Create a new sheet and we’ll be creating a blank calculated field. This Field will contain nothing but a blank value. Here I named it ‘Calculation for Navigation’ just to identify the field.
and in the next step we’ll insert the calculated field (Calculation for Navigation) to Column shelf. We’ll see Tableau automatically take it as Text. Change it to Shape from Automatic (Marks Card).
I changed it to a Triangle and customize it according to our need. We can also add custom shapes. Learn here How to add custom Shapes in Tableau.
Duplicate this sheet equal to our number of dashboards and rename it. I created 3 sheets and named it as Navigation 1, Navigation 2, Navigation 3. We can add more sheets according to our need.
Step 2. Creating a Navigation Dashboard
In this step we’ll create a Navigation dashboard containing all the navigation sheets we have created. Insert all the sheets We have created in a new dashboard and customize it like add some information about the Dashboard it will be navigated to or a text like ‘Click here’ to go to Dashboard 1 something like this.
Step 3. Adding Click actions to Navigation Sheets
Now we’ll give actions to these navigation sheets (will give life to these sheets).
Now go to Dashboard and then go to actions. A new window will appear then go to Add Action and then Filter.
Now ‘Edit Filter Action’ window will appear.
a. In the Name field give any name for this action.
b. In the Source Sheets Select the Navigation 1 sheet we have created and in the Target Sheets select the Dashboard or worksheet We want to navigate to.
c. Right side we’ll find Run action on. We have three Options:
Hover– Action will fire when we hover the mouse pointer to the Navigation 1 sheet.
Select– Action will fire when we click on the Navigation 1 sheet.
Menu– Action will be added to the Menu and click on the named Action.
Click on ‘Select’ option
and Click on Exclude all values and then OK and it is done.
Do the same for other Navigation sheets too.
So this is it, today we learnt about Action function in Tableau
Note: We created a blank calculated field Because a blank sheet wont work for action filter.

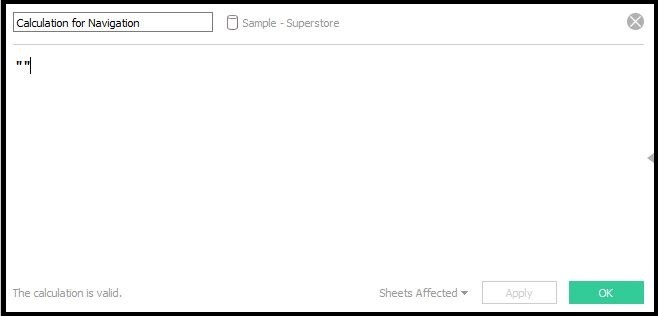
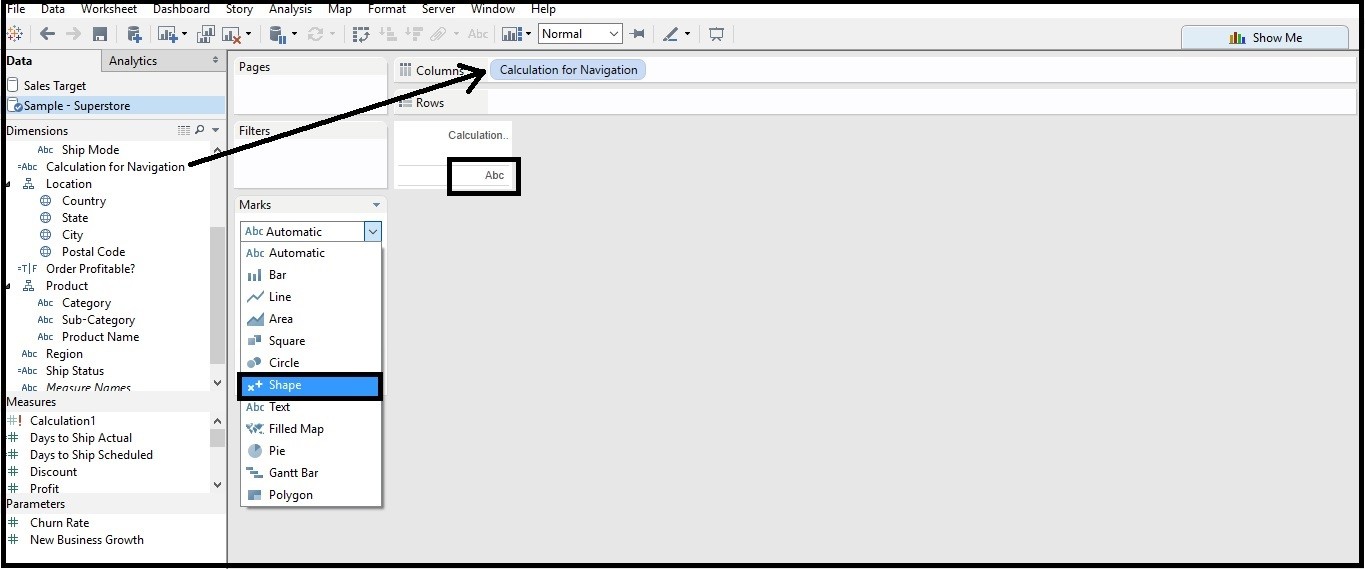
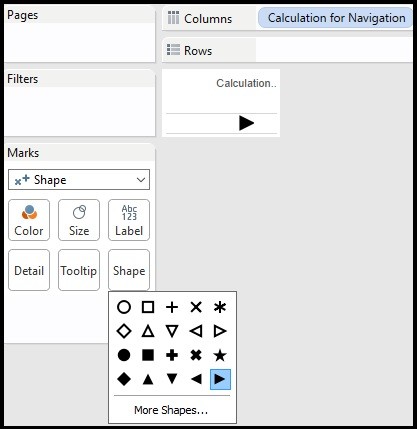
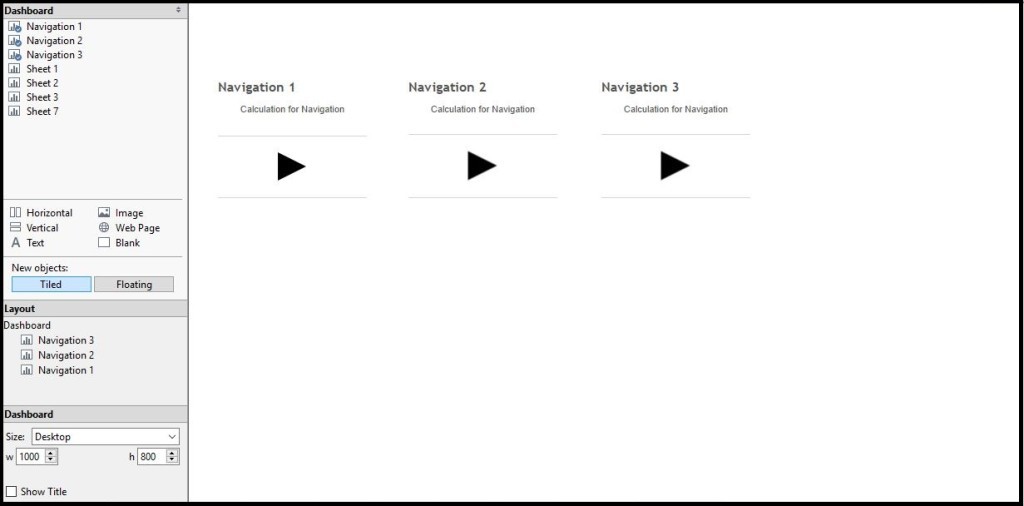
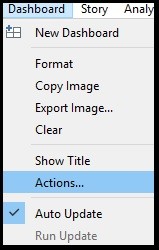
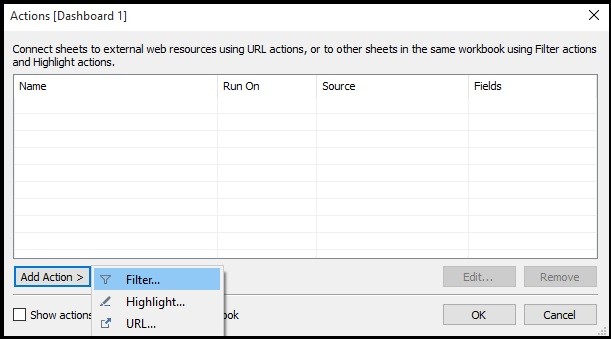
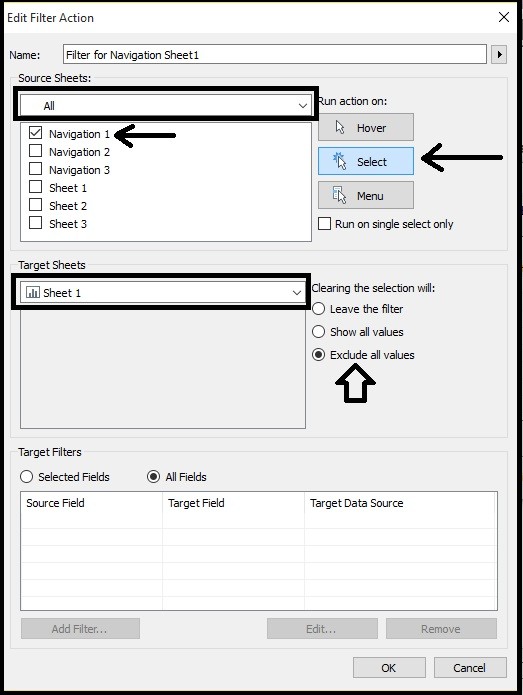
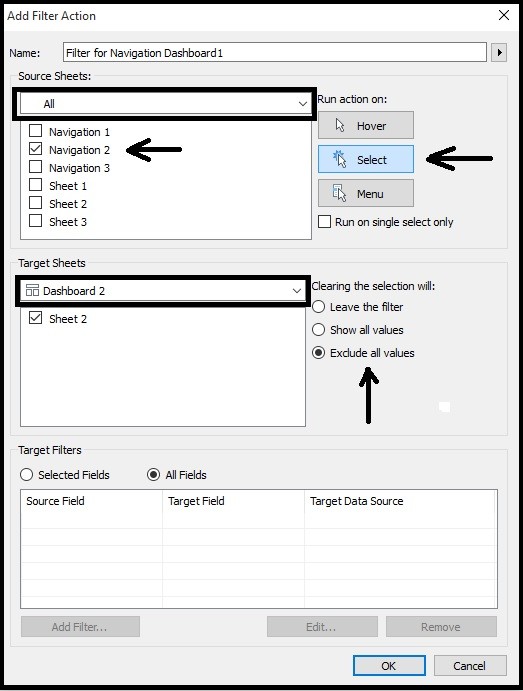
If you wish for to increase your knowledge only keep visiting this
site and be updated with the most recent news posted here.
Keep on writing, great job!
Thanks for finally writing about >Navigation Button for Dashboards in Tableau | Analytics Tuts <Loved it!
Thank you….it’s really working 🙂
One additional question. I have multiple dashboards and are using actions to link to another dashboard when a data point is selected. Each dashboard links to the same dashboard. . This works fine but I wanted to add a back button to take them back to the original dashboard. I added the button to the destination dashboard and created another action so that when it’s clicked it goes back to the original dashboard. However, it appears that no matter which page you come from you go back to the 1st dashboard (first action). Is there anyway around this do you have to create a separate button for each original dashboard? Since they all go to the same destination dashboard that would require a button for each original dashboard and there are multiple and will require constant updating as new dashboards are added.
My sheets are changing correctly if I go back to the sheets but not if I select from the dashboard.
I click on the dashboard and nothing happens.
It’s working now. Thanks!